Dec 03, 2021
 1440
1440
Follow these steps to use Promethean Screen Share to share your Chromebook screen:
- On the Promethean board, start Screen Share (There should be an arrow on the left side of the Promethean. Tap it and then tap the Screen Share icon.)
- A code will appear that looks something like this:
(Your Panel Name and Panel ID will be different.)
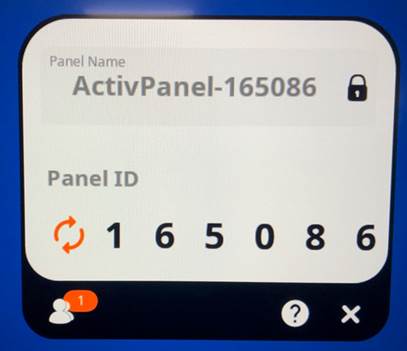
- On your Chromebook, find and start the Promethean Screen Share extension - it looks like the icon I circled below. (If it does not appear, click the puzzle piece icon and then click the Promethean Screen Share icon.):
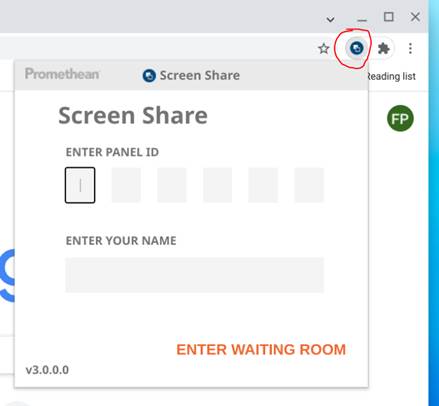
- Enter the code that was shown on the Promethean board (similar to the 1st image above) and your last name and click Enter Waiting Room.
- Back on the Promethean Board (as shown in the first image above), click the avatar icon in the bottom left corner and this should appear:
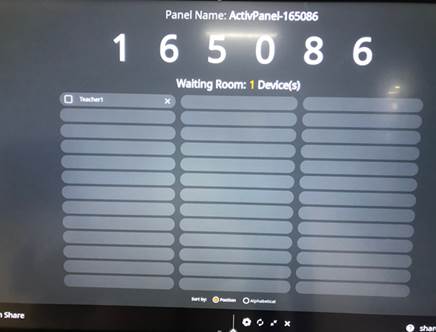
- Tap your name on the Promethean and your Chromebook screen should appear. (The Promethean Screen Share extension control will probably appear in front of the window you want to share, so click the window you want to share to bring it to the front.)
- End the share by either of the following on your Chromebook:
- Return to the Screen Share extension and click Stop Sharing Screen.
- Click the control center in the bottom right corner (the clock) and click Stop in the notification box.



